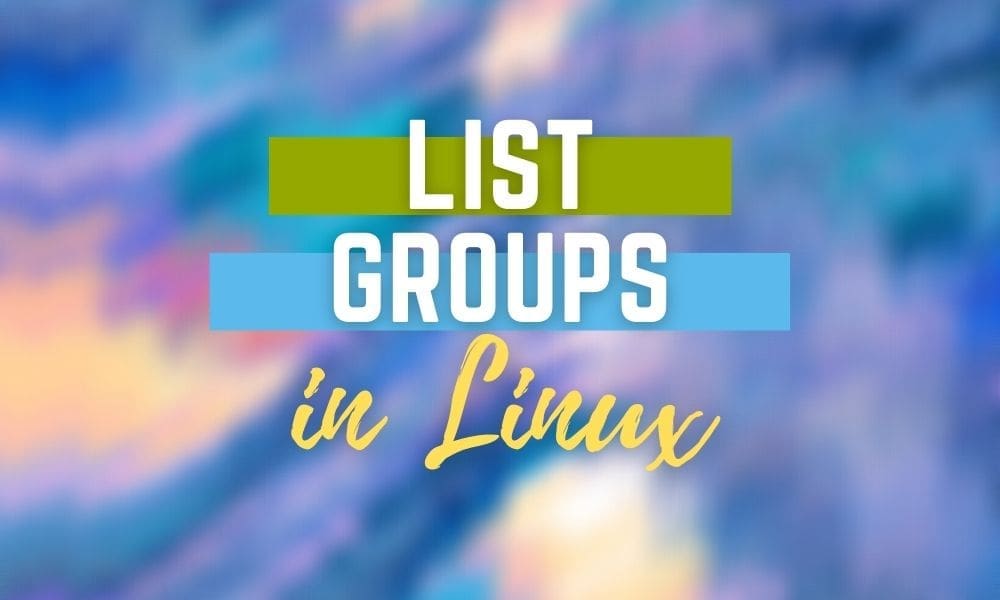In the vast landscape of Linux systems, managing user access, permissions, and collaboration is crucial for maintaining a secure and organized environment. One essential aspect of Linux administration is managing user groups. Familiarizing yourself with group management techniques not only streamlines your workflow but also enhances your overall system security.
This comprehensive guide introduces you to the fundamentals of listing and managing Linux groups. We’ll explore various commands and techniques, from basic group listing to advanced filtering
Understanding groups in Linux
Before we get into the commands, let’s set the stage by understanding what groups are in the Linux universe. Essentially, a group is a collection of users. It’s a way to organize users into a collective to manage permissions and access rights more efficiently. Think of it as putting people into different teams, where each team has specific access rights in the Linux system.
Linux List Groups: Essential Commands and Techniques
1. The groups command: Your first friend
The simplest way to start is with the groups command. It’s straightforward and does exactly what you expect—it lists the groups the current user belongs to. Here’s how it looks in action:
$ groups john adm cdrom sudo dip plugdev lpadmin sambashare
In this output, john is part of several groups, including sudo, which allows him to execute commands as the superuser. Handy, right? But as much as I love simplicity, sometimes you crave just a bit more detail.
2. Peeking into /etc/group: A treasure trove
For those who, like me, love to peek behind the curtain, /etc/group is a goldmine. It’s the file where all the group information is stored. You can use a simple cat or less to view its contents:
$ cat /etc/group
You’ll see entries like:
adm:x:4:syslog,john cdrom:x:24:john sudo:x:27:john
Each entry here is a group, with the format group_name:password:GID:user_list. The GID is the Group ID, a unique number representing the group. The user_list shows members of the group. While I find it fascinating to explore, remember that it’s more of a read-and-learn tool than a daily utility.
3. The getent command: A broader view
When I want to cast a wider net and include system groups in my search, I turn to getent. The getent command with the group argument fetches entries from the group database, showing both local and system groups:
$ getent group
This command might return a long list, depending on your system setup. It’s a bit like using a magnifying glass to read the fine print—overwhelming at times, but incredibly detailed.
4. Filtering with grep: Finding the needle in the haystack
Sometimes you’re looking for a specific group, and sifting through the entire list feels like looking for a needle in a haystack. That’s where grep comes in handy. Let’s say you want to find out if there’s a group related to docker:
$ getent group | grep docker
If there’s a docker group, this command will return something like:
docker:x:999:john
Ah, the satisfaction of finding exactly what you’re looking for!
5. A touch of scripting: Looping through users
Now, for those who, like me, enjoy a bit of automation, here’s a simple script to list all users and their groups:
#!/bin/bash
for user in $(cut -d: -f1 /etc/passwd); do
echo "$user : $(groups $user)"
done
This script loops through each user in /etc/passwd and prints their groups. It’s a handy snippet to keep around, especially when you’re auditing user permissions.
Practical case scenario: Setting up a development environment
Imagine you’re tasked with setting up a development environment for a new project at your company. The project requires a group of developers to have access to specific tools and directories without granting them full root access. To achieve this, you decide to create a dedicated group, assign the necessary permissions to that group, and then add the developers to this group. Let’s walk through this scenario step by step, including the commands you would use and the expected output.
Step 1: Creating a new group
First, you decide to create a group named devteam for the project:
$ sudo groupadd devteam
This command doesn’t produce output upon successful execution, which is common in Unix/Linux systems where commands often operate under the “no news is good news” philosophy.
Step 2: Assigning directory permissions to the group
Next, you need to ensure the devteam group has read, write, and execute permissions on the /projects/newapp directory. You decide to use the chgrp and chmod commands to change the group ownership and permissions, respectively:
$ sudo chgrp -R devteam /projects/newapp $ sudo chmod -R 770 /projects/newapp
The -R option applies the change recursively to the directory and its contents. The 770 permissions give full permissions to the owner and the group but no permissions to others.
Step 3: Adding users to the group
Now, it’s time to add users to the devteam group. You have three developers: Alice, Bob, and Charlie. You use the usermod command to add each user to the group:
$ sudo usermod -aG devteam alice $ sudo usermod -aG devteam bob $ sudo usermod -aG devteam charlie
Again, there’s no output for successful usermod commands, but you can verify the group membership using the groups command:
$ groups alice
The output might look something like this:
alice : alice devteam
This confirms that Alice is now part of the devteam group, along with her primary group (also named alice).
Step 4: Verifying access
Finally, you want to ensure everything is set up correctly. You decide to switch to one of the users and try to create a file in the /projects/newapp directory:
$ sudo -i -u alice $ cd /projects/newapp $ touch testfile.txt
If everything is set up correctly, Alice should be able to create testfile.txt in the directory without encountering permission errors.
Real-world implications
This scenario is a common task in system administration, especially in environments where multiple users need access to shared resources. By carefully managing group memberships and permissions, you can maintain a secure and efficient working environment.
Diving deeper: For the advanced users
For those who have sailed past the basics and hunger for more challenging shores, Linux never disappoints. Let’s delve into some advanced uses and manipulations of groups that can significantly enhance your system administration skills.
Managing group memberships
Advanced users know that the real power lies not just in listing groups but in skillfully managing group memberships. The usermod command is a Swiss Army knife in this regard. Let’s say you want to add a user named jane to the docker group:
$ sudo usermod -aG docker jane
The -aG option is crucial here; -a appends the user to the group, ensuring existing memberships remain intact, and -G specifies the group. Remember, omitting -a could result in the user being removed from all other groups, which is often not what you want.
Creating and deleting groups
Sometimes, you might need to create a new group. Whether it’s for a new project team or a specific set of permissions, the groupadd command comes to your rescue:
$ sudo groupadd projectX
Conversely, if a group has outlived its purpose, groupdel is your command to remove it:
$ sudo groupdel projectX
Be cautious with groupdel, though. Ensure no files are owned by the group you’re about to delete, as this could lead to permission issues.
Advanced scripting: Analyzing group memberships
For those who love to mix a bit of scripting with their Linux prowess, here’s a more advanced script that analyzes group memberships and outputs a report of users not belonging to a specified group. This can be particularly useful in environments where certain group memberships are mandatory for security or operational reasons.
#!/bin/bash
# The group we're checking for membership
mandatory_group="docker"
# Temporary file to hold the list of users not in the mandatory group
temp_file=$(mktemp)
# Loop through each user in the system
for user in $(cut -d: -f1 /etc/passwd); do
if ! id "$user" | grep -qE "($mandatory_group)"; then
echo "$user" >> "$temp_file"
fi
done
# Check if the temp file is empty (i.e., all users are in the mandatory group)
if [ -s "$temp_file" ]; then
echo "The following users are not in the $mandatory_group group:"
cat "$temp_file"
else
echo "All users are in the $mandatory_group group."
fi
# Clean up
rm "$temp_file"
This script is a step up from basic group listing, providing actionable insights for system administrators, especially in compliance-driven environments.
Final thoughts
Effectively listing and managing Linux groups is an essential skill for any Linux user or administrator. By utilizing the commands and techniques discussed in this guide, you can efficiently manage user access, permissions, and collaboration within your Linux system.From the command to and , we’ve explored various methods for listing and filtering groups based on specific criteria. Moreover, we’ve delved into advanced topics, such as managing supplementary groups and employing graphical user interfaces for group management.